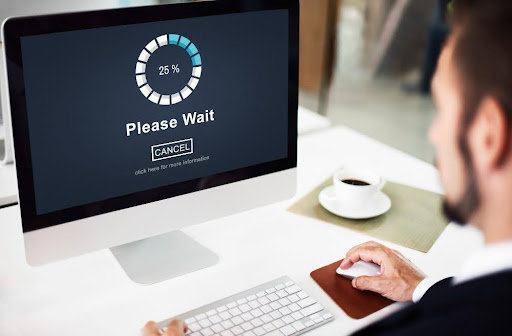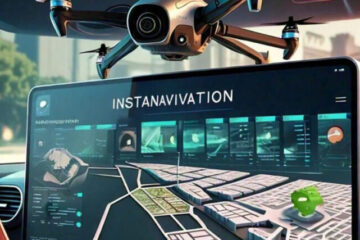Mac applications generally function very well. However, there are occasions when they will slow down or stop functioning altogether. When you’re busy working or studying, unresponsive or malfunctioning applications on a Mac can be very frustrating. You can lose precious time when the wheel just keeps spinning. This is why learning how to force quit on Mac is useful. There are a number of simple methods you can use if you want to know how to force quit app on Mac.
Try to quit the app in the normal way
You should first attempt to quit in the normal way. To do this you will right-click on the icon for the app in the menu bar and select Quit. You can also press the Command-Q keys.
If it is still frozen or won’t go away, you will need to Macbook force quit. You can force close on Mac from the Apple menu, from Dock, from the Activity Monitor, or by using a keyboard shortcut. In Setapp’s article, you can read about a number of different Mac force quit application methods. Covered by experts, the ideas will help you overcome even the most complex issues in this regard. It will also provide you with knowledge on many other common issues that you can simply DIY.
Coming back to the main idea, you can also use third-party tools that allow you to Mac force quit one app or multiple apps with a single click. Some of these third-party tools can also take care of other issues, such as clearing cache to speed up performance. If you force close apps that are slowing down your Mac, you can reclaim memory and optimize its performance.
Use the Apple Menu
You can force quit Mac using the Apple Menu. This may not be the simplest method but it is straightforward.
- Click on the Apple logo in the top left corner of the screen.
- From the dropdown menu, you can select the one you want to Force Quit.
- Click on the Force Quit button at the bottom of the window.
This should force the unresponsive app to close immediately so you don’t waste any time.
Use the Activity Monitor
The Activity Monitor lists all the active processes on a Mac. You can launch the Activity Monitor through Spotlight by using the Command+Space keys. You can also use Finder to locate it directly. In Finder, choose Applications in the left-hand menu. In the resulting list, double-click on Utilities to open the folder. Then double-click on Activity Monitor. You will see a list of active processes, which should include the unresponsive app. You can click on the “Process Name” heading and alphabetize the list to make finding it easier. Highlight the one you want to quit, click on the ‘x’ icon at the top of the window, and Force Quit.
This action should force close Mac app immediately. Remember that you can lose some data if you have files open or fields filled out. The Activity Monitor is not only useful for forcing apps to choose but also helps you monitor system performance and allows you to see which apps are consuming too many resources.
Use keyboard shortcut
You can use a force quit Mac shortcut on the keyboard. This method is especially useful if you find your mouse cursor tends to lag a little.
- Press Option+Command+Esc at the same time.
- A force quit window will appear on the screen.
- Select the one you want to quit from the dialogue box.
- Choose Force Quit and select it again in the pop-in window to confirm that you want to quit.
This shortcut is quick and satisfying if you’re wasting time due to an unresponsive app.
Use the Dock
If an app you’re using doesn’t respond when you try to interact with it, you can Mac force quit and quit the app from the Dock. Locate the unresponsive app on the Dock. Press the Option key and right-click on the app’s dock icon. Choose Force Quit. The app will quit after a few seconds. When you restart it, any issue is likely to be resolved.
If you can’t force an app to close
The above methods will usually work if you want to force quit but on rare occasions, they may not. If you can’t force the shutdown Mac app, you can try restarting your Mac. Choose the Apple menu and Restart. If your Mac won’t restart, you can force it to turn off. Press and hold down the power button for up to 10 seconds. Your Mac will turn off and you can then turn it back on. This method isn’t the best option as you may lose unsaved work due to the sudden shutdown.
Take preventative actions
If you want to prevent apps from freezing ensure that you restart your Mac regularly and keep your macOS up to date. You should also get into the habit of clearing your cache on a daily basis. This will help to prevent apps you use regularly from freezing or slowing down.
Conclusion
Knowing how to force quit app on Mac is useful for closing unresponsive apps. There are many methods you can use to prevent troublesome apps from affecting your performance. Some of these methods are to use the Apple menu, the Activity Monitor, the Dock, or a keyboard shortcut. You can also use third-party apps to easily force quit one or many apps simultaneously. The above tips will help you to save time and use applications efficiently.